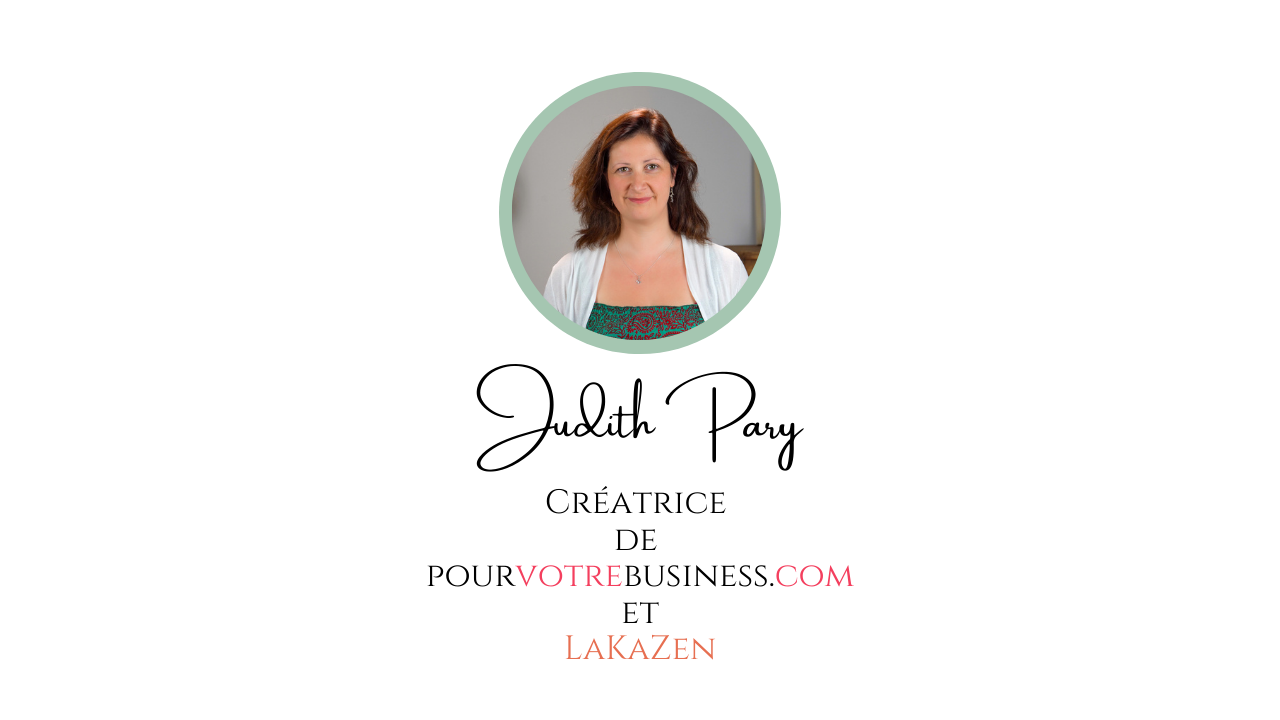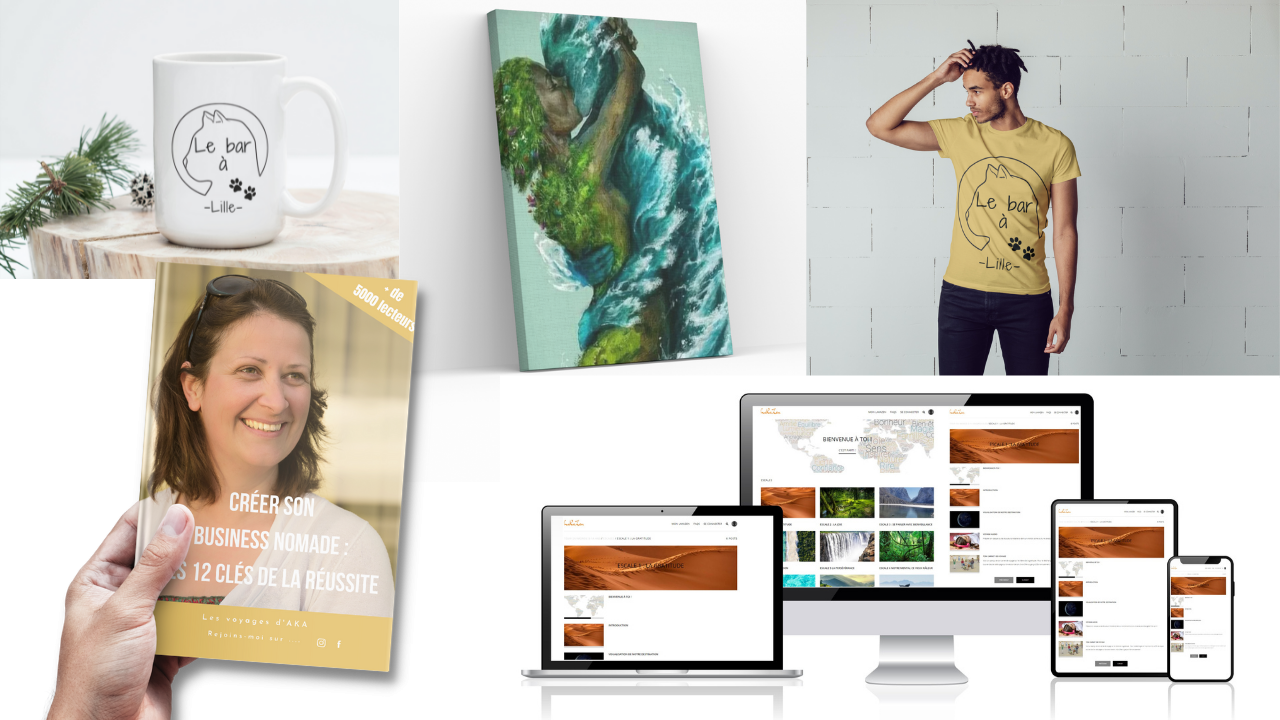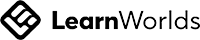En d'autres termes, voici un mockup :
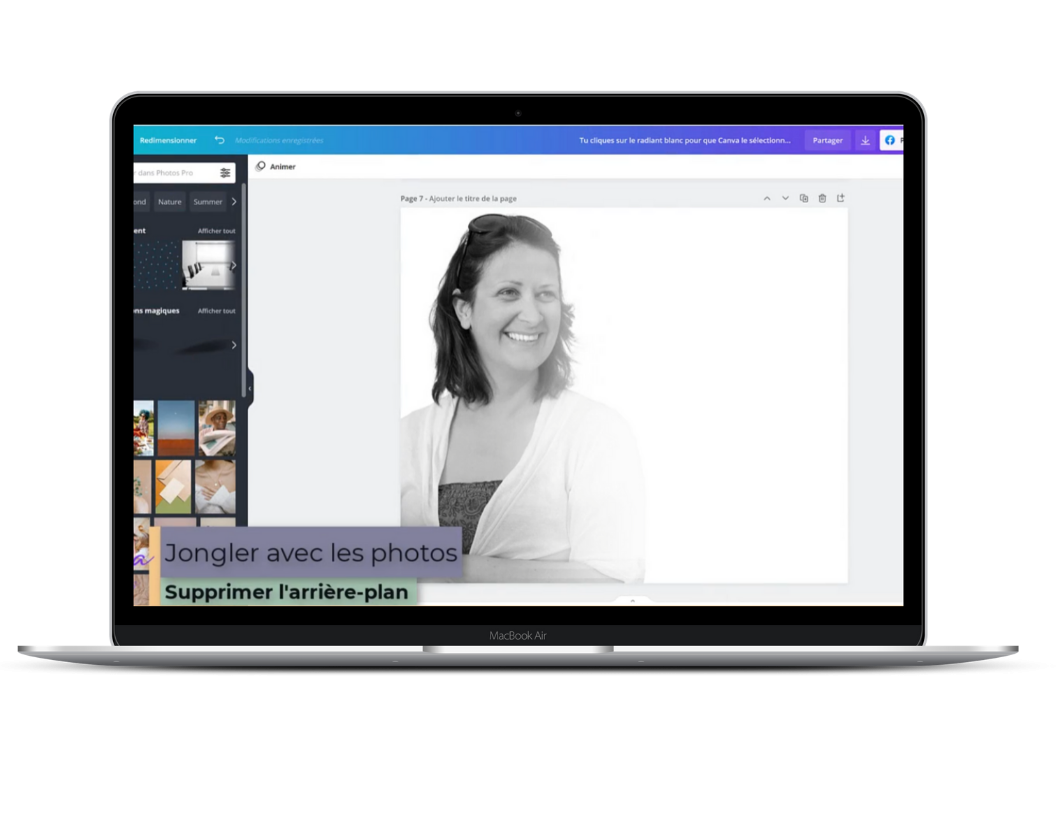
Ils peuvent aussi tout simplement être utilisés dans vos publications. Leurs infinies possibilités vont ravir votre créativité pour apporter une touche originale à vos posts !
J'ai créé tous les mockups de cet article avec Canva.
Avant de découvrir comment les créer vous-même, voici diverses exemples.
Commençons par la couverture d’un ebook que j’ai créé dans le cadre de ma Masterclass Canva. Si je comptais l'utiliser pour de vrai dans le cadre de mon business, je ferais certainement appel aux mockups pour donner davantage envie aux gens de le lire, le télécharger ou l’acheter.
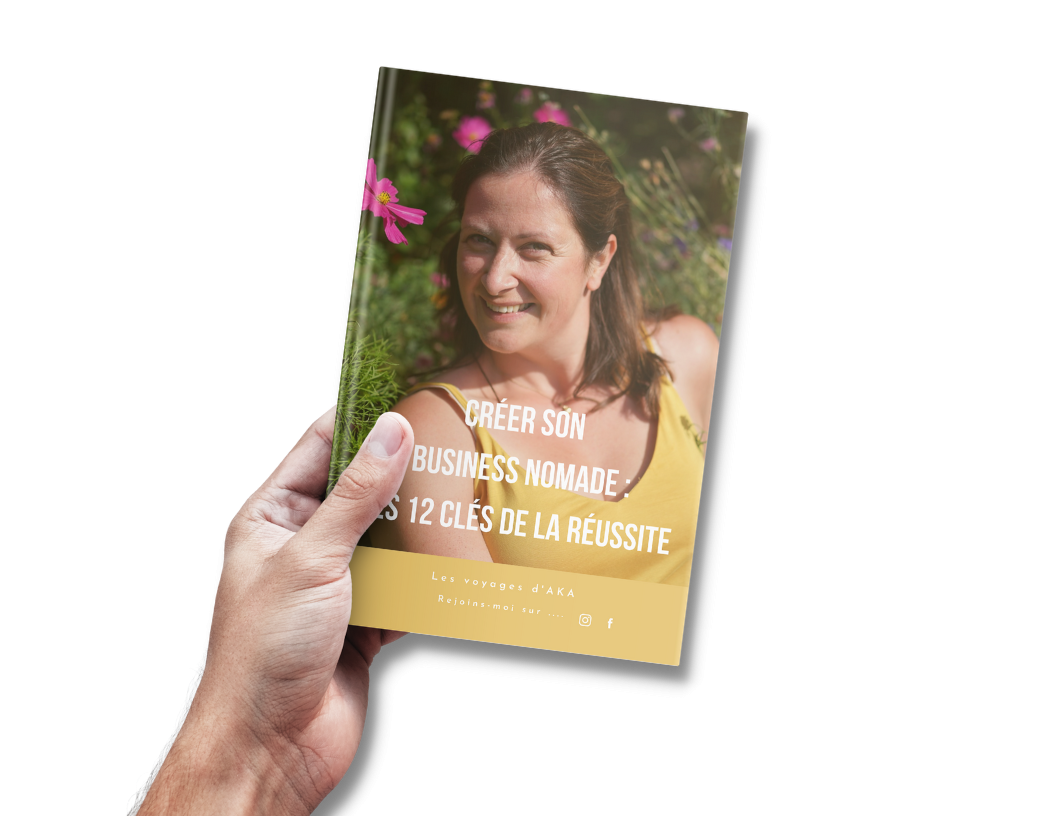
Vous êtes l’auteur d’un livre qui va bientôt paraitre, vous commencez la phase de pré-lancement mais vous n’avez pas encore d’exemplaire imprimé à montrer ?
Nul besoin d’attendre ! Utilisez simplement un mockup représentant un livre. Ce sera cette image que vous utiliserez pour présenter votre ouvrage dans vos publications et sur la page de prévente de votre site.
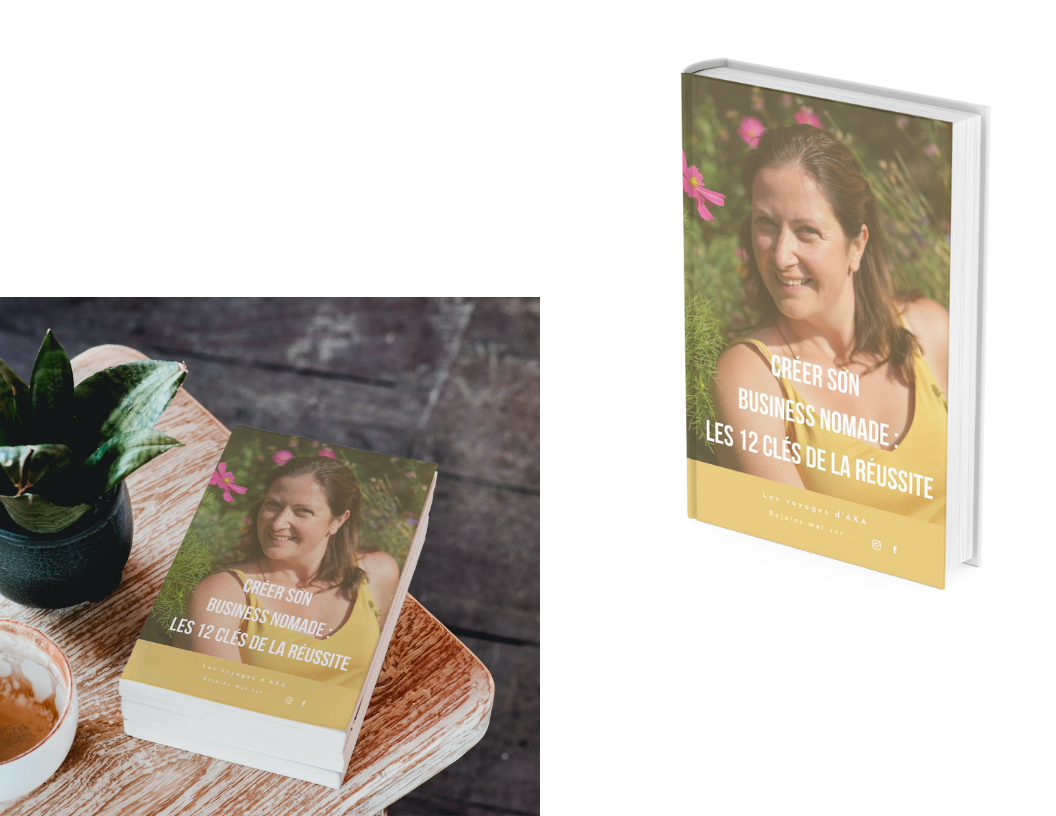
Pourquoi ne pas donner un aperçu plus vrai que nature du tableau de bord avec les différentes parties de votre cours? Ou encore une simulation de personnes suivant votre formation en direct ! Le prospect intéressé se projettera plus facilement et aura une meilleure idée de ce qui l'attend après l'achat.
Voici ci-dessous deux mockups que j'ai créé pour la page de vente de la Masterclass Canva.
Le mockup sur mobile représente quant à lui le tableau de bord du tour du monde intérieur proposé aux jeunes par LaKaZen. Chaque partie du programme représente une escale et un sujet de développement personnel. Cette simulation rend le programme déjà plus concret et donne davantage envie de le découvrir.
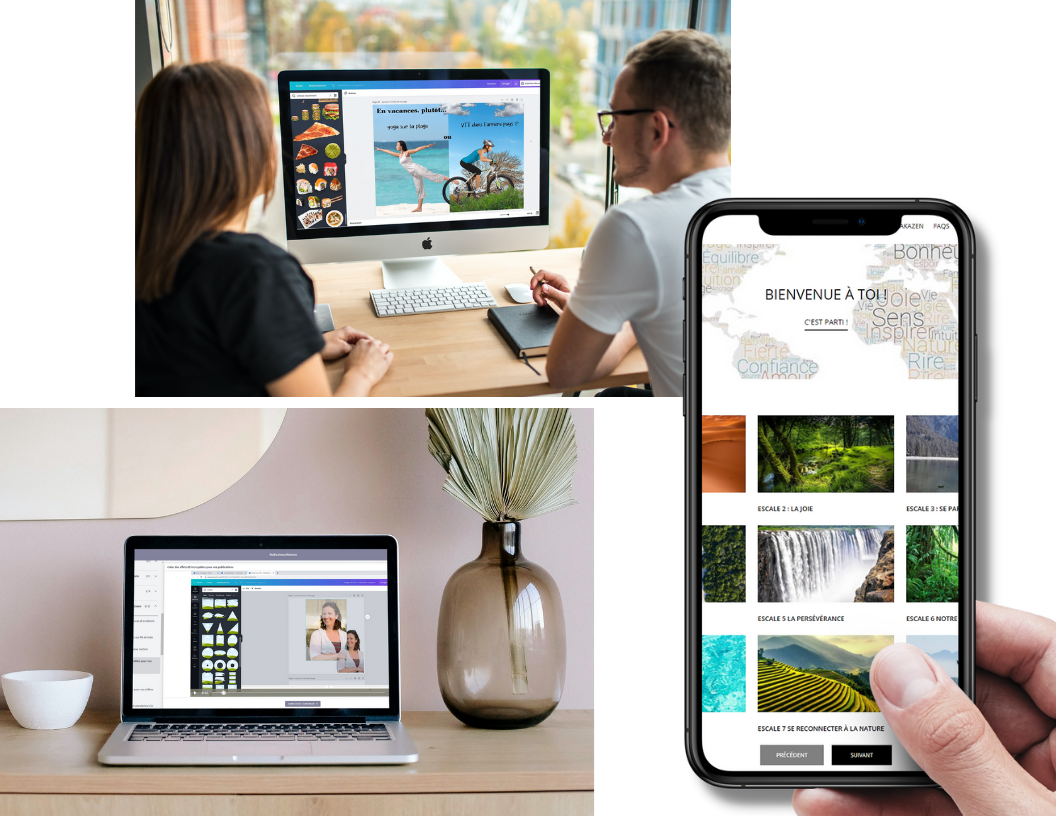

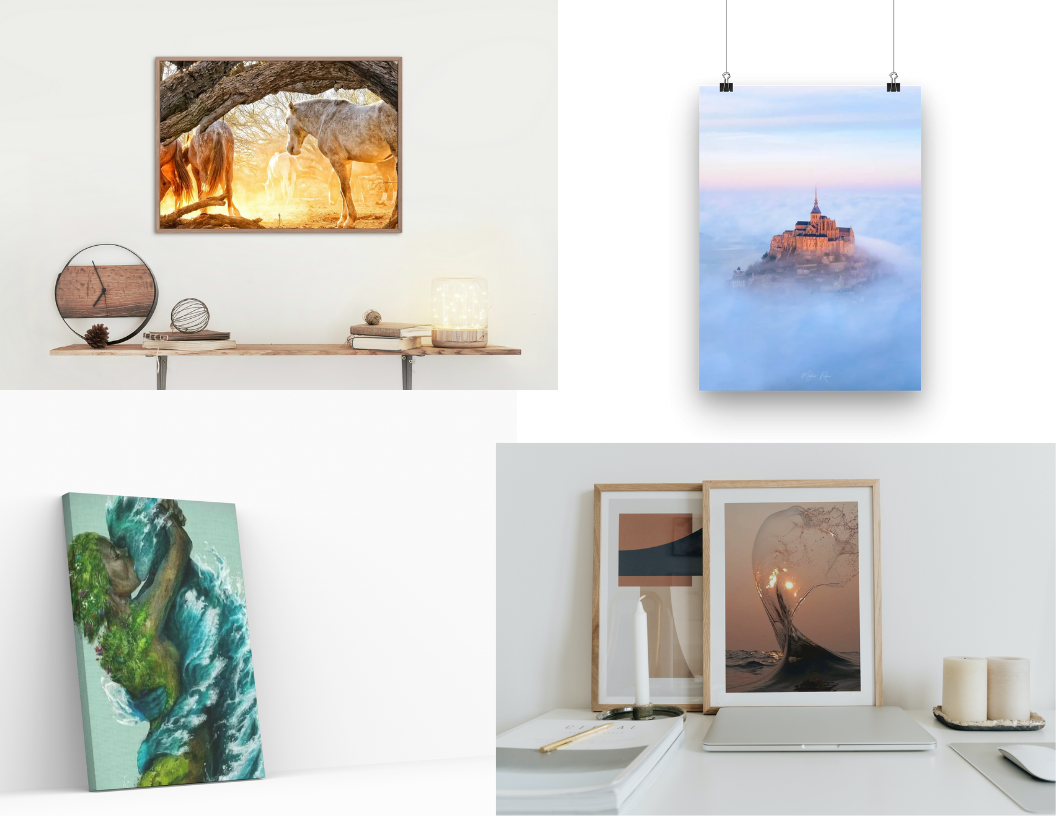
Créez l’affiche de l’évènement et simulez un affichage dans la rue grâce à un mockup.
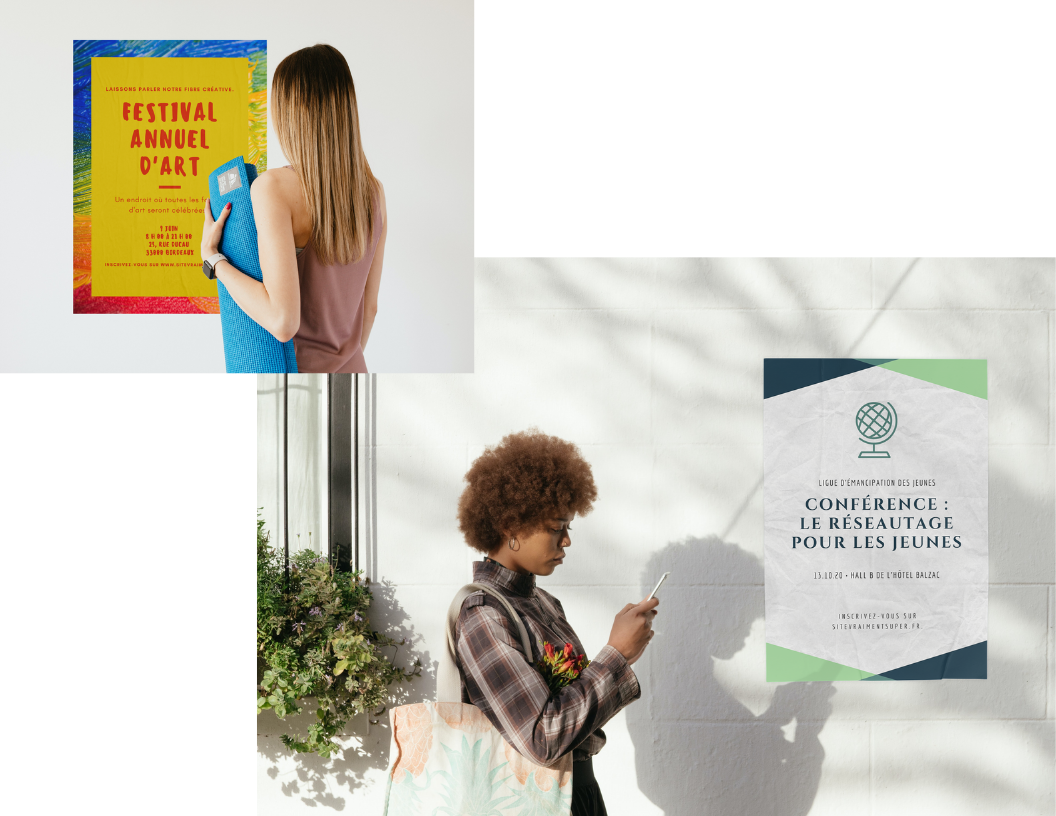
Pensez aux mockups ! Voici comment embellir vos messages...
Sans mockup :
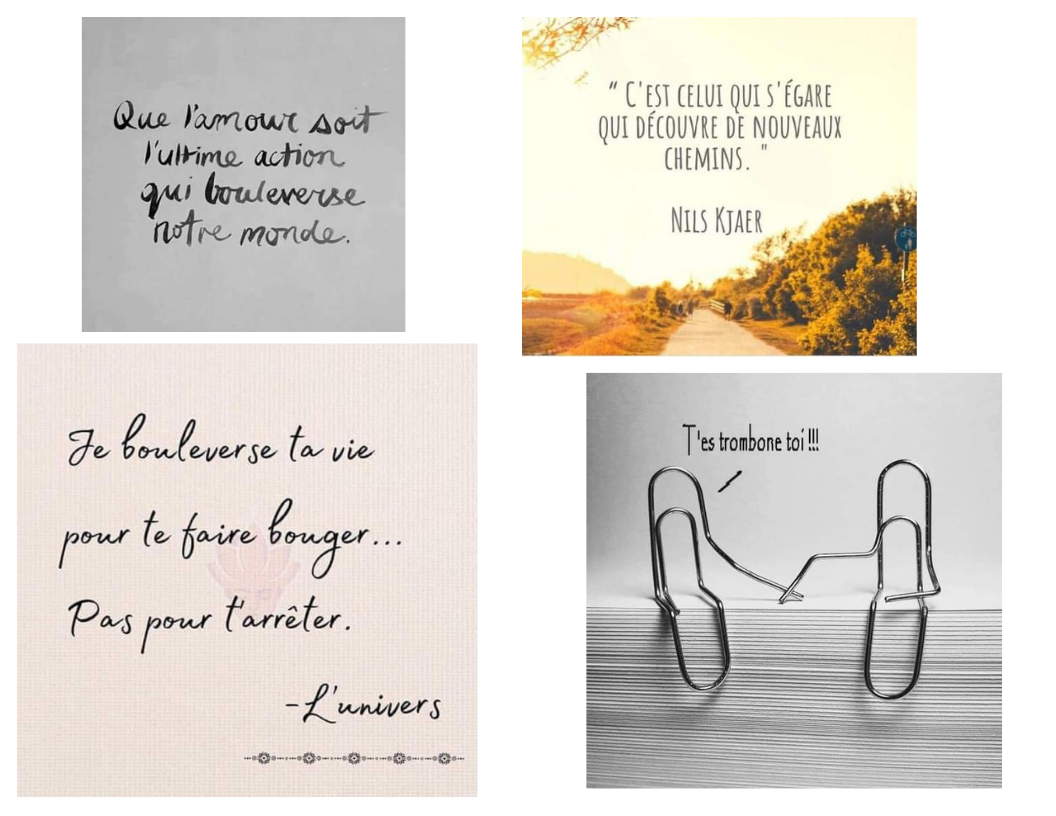

Il y a pas photo, non ? ;-)
Vous avez fait une capture d'écran de votre mobile et vous aimeriez la partager sur vos réseaux sociaux ?
Faites-le de manière pro en simulant votre téléphone avec un mockup...
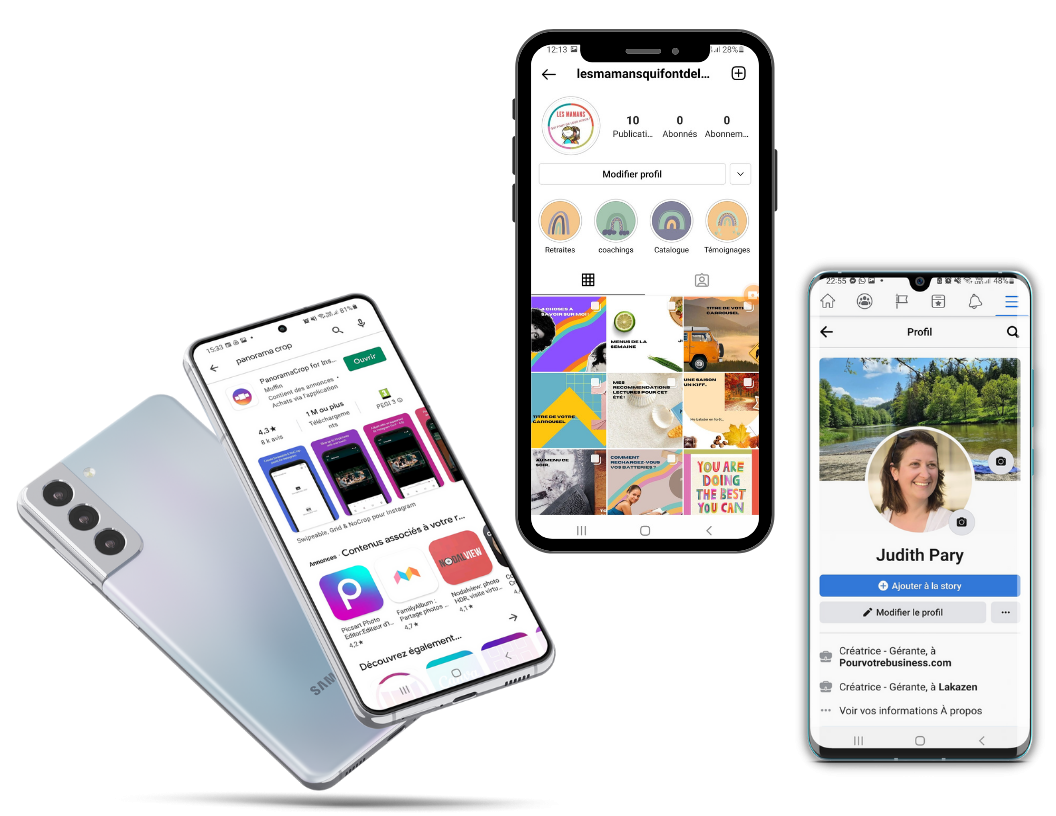

Mais COMMENT fait-on un mockup ?!!! ;-)
Voici comment je m'y prends pour créer mes mockups avec l'outil Canva. Il existe bien-sûr d'autres applications et logiciels qui permettent de le faire. Étant donné que Canva est l'outil par excellence que j'utilise dans une multitude d'aspects de mon activité professionnelle, c'est ce dernier que je vais utiliser ici. De plus, avec les 180 différents mockups qu'il propose, ce n'est pas le choix qui manque !
Le principe à retenir est le suivant : un mockup se crée toujours à partir d'une photo !
Voici 3 façons différentes de procéder.
1. Créer un mockup depuis une photo existante
Pour ce faire, je me rends dans l'éditeur de Canva et je pose sur ma page soit une de mes photos que j'ai importé ou une photo proposée par Canva. En voici un exemple ci-dessous.
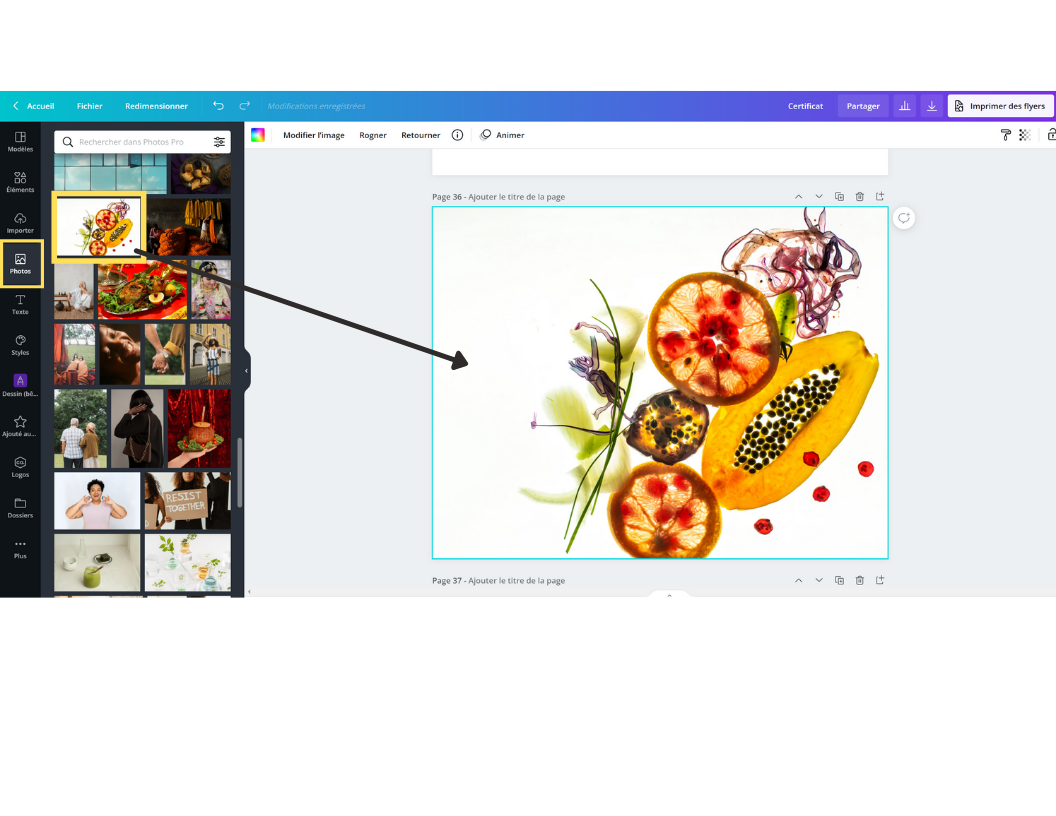
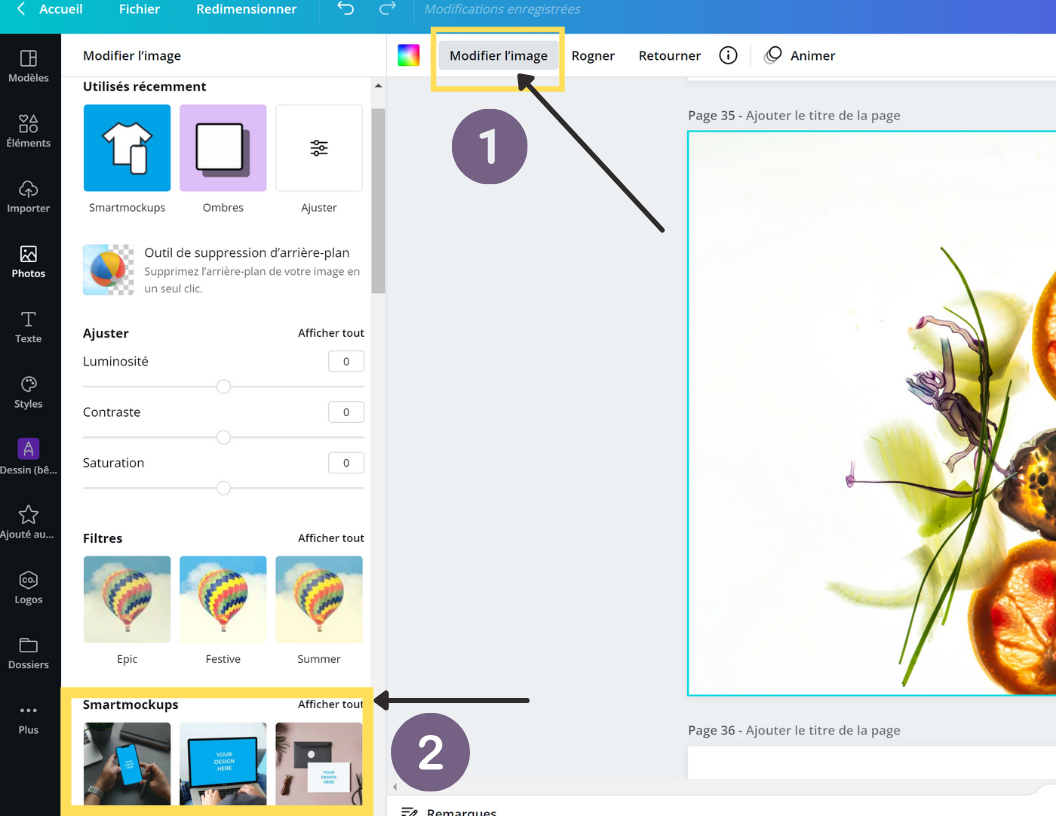
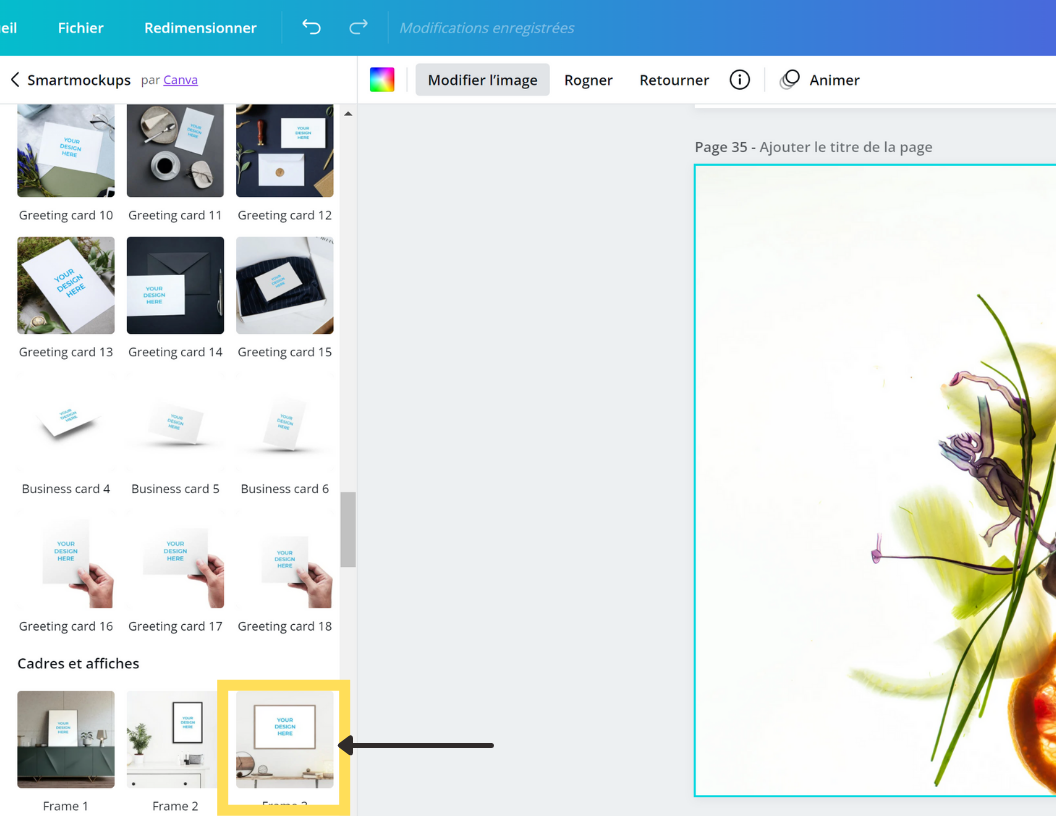
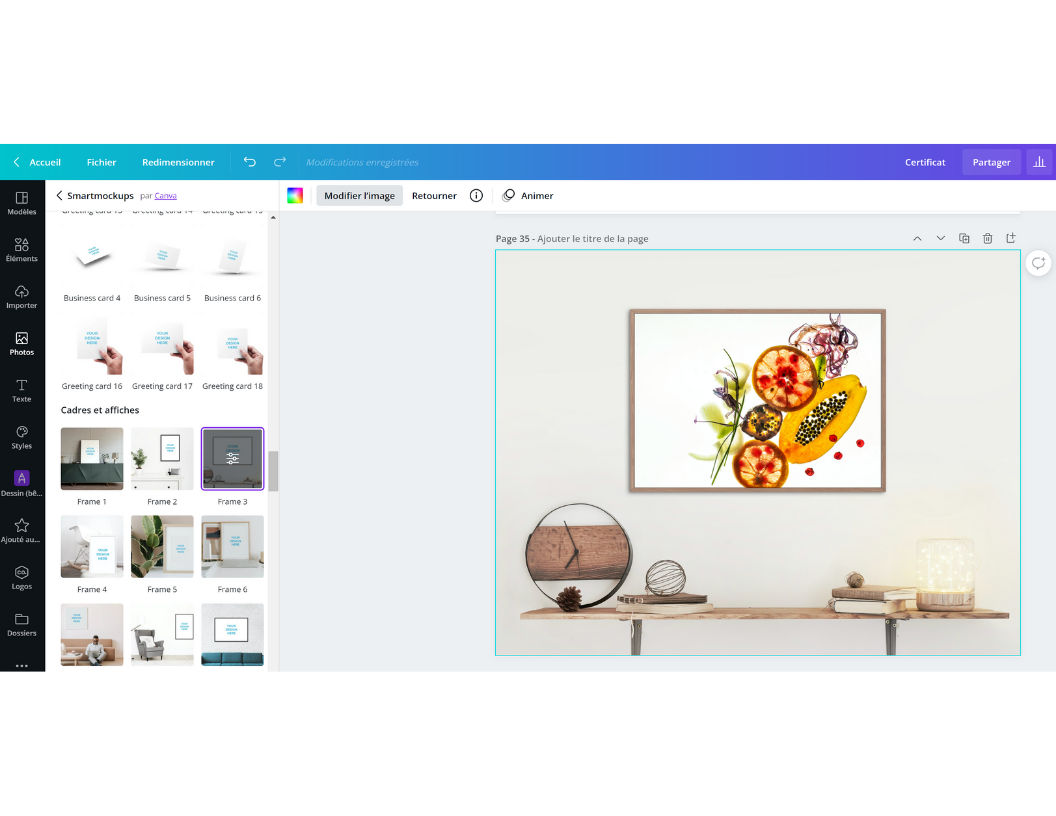
Sélectionnez le format photo PNG ou JPEG. Votre design sera alors exporté en-dehors de Canva.
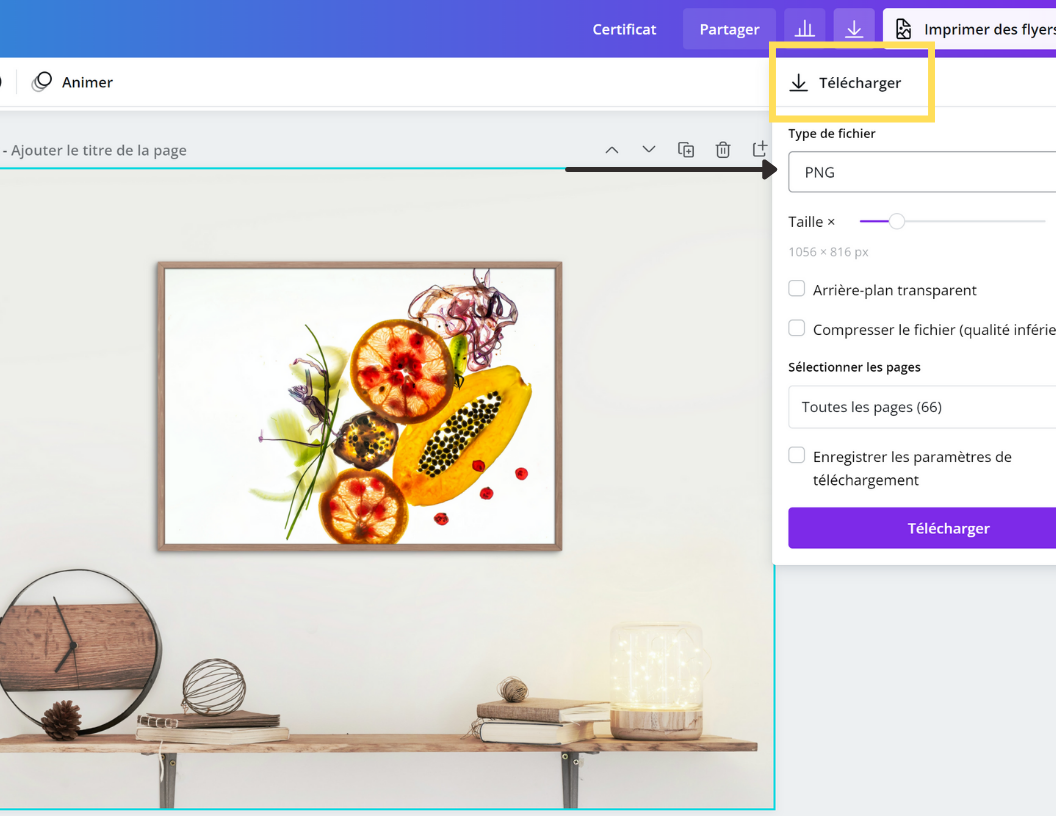
2. Créer un mockup à partir d'une de vos créations Canva
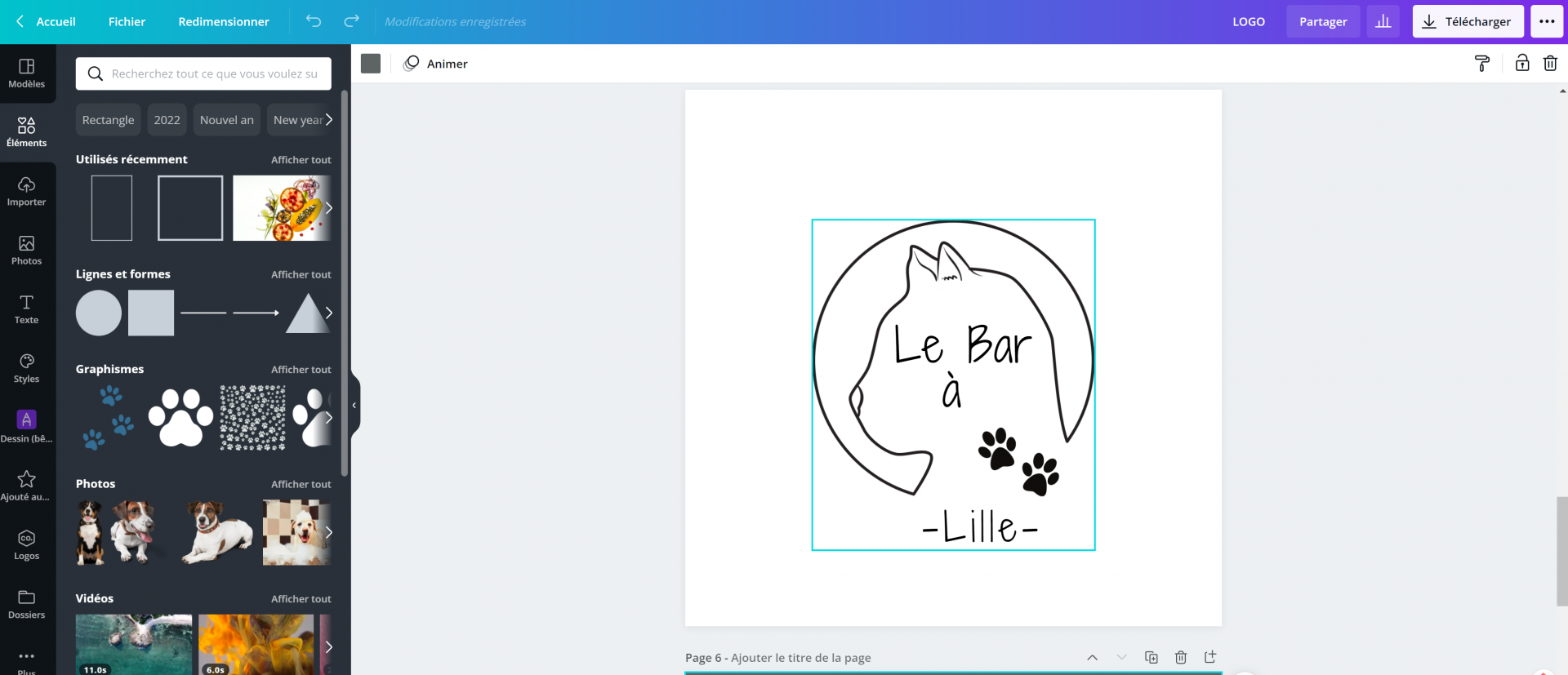
Je dois d'abord l'exporter en-dehors de Canva en format PNG (et non JPEG dans ce cas-ci car seul le format PNG permet d'obtenir mon logo avec un arrière-plan transparent).
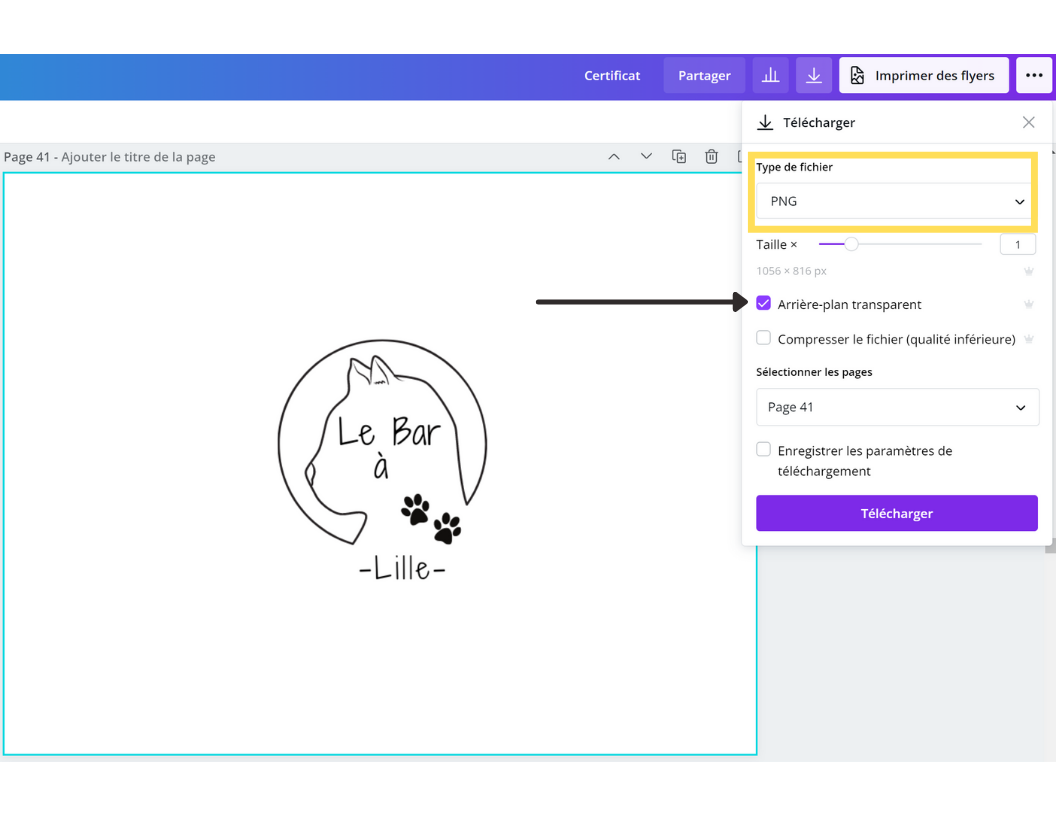
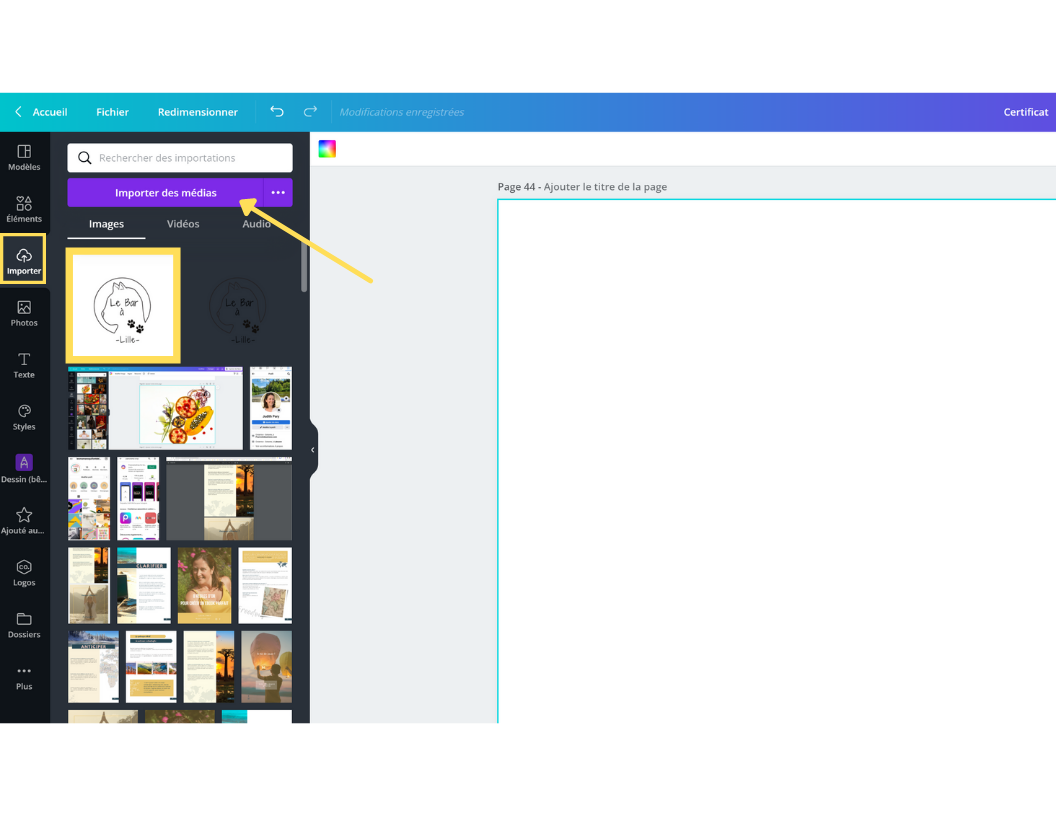
En cliquant sur l'encadré gris, j'ai accès à différents paramètres pour personnaliser le visuel.
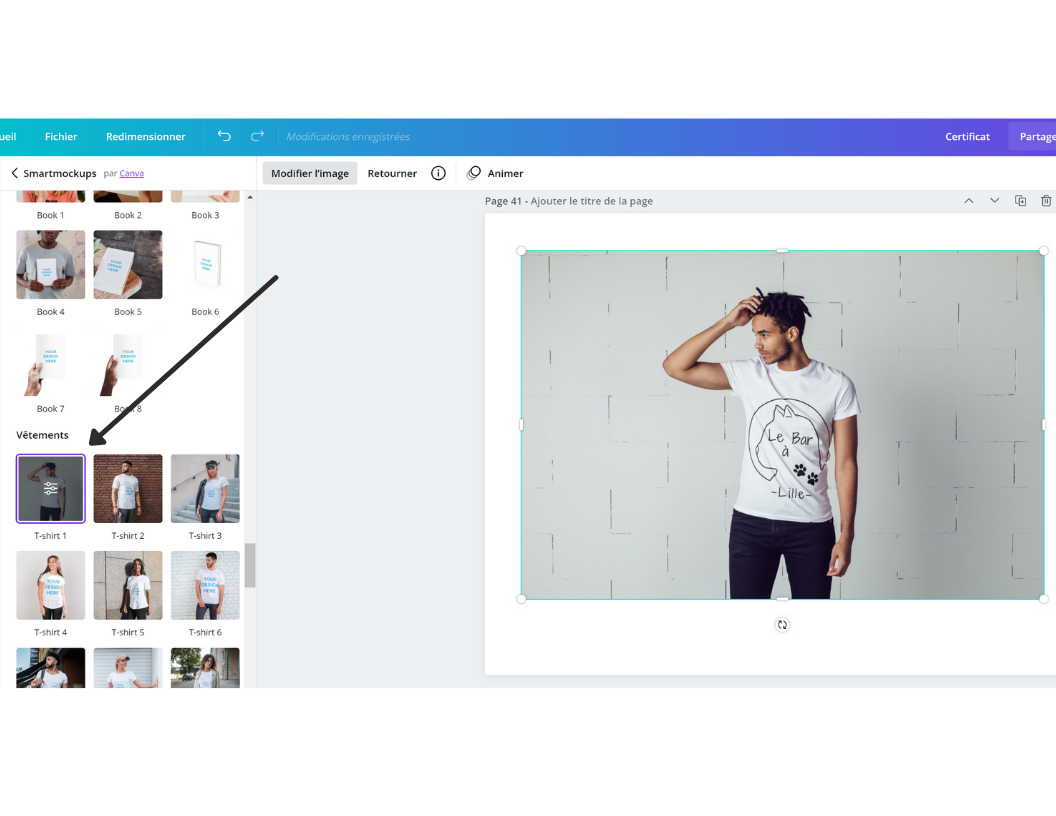
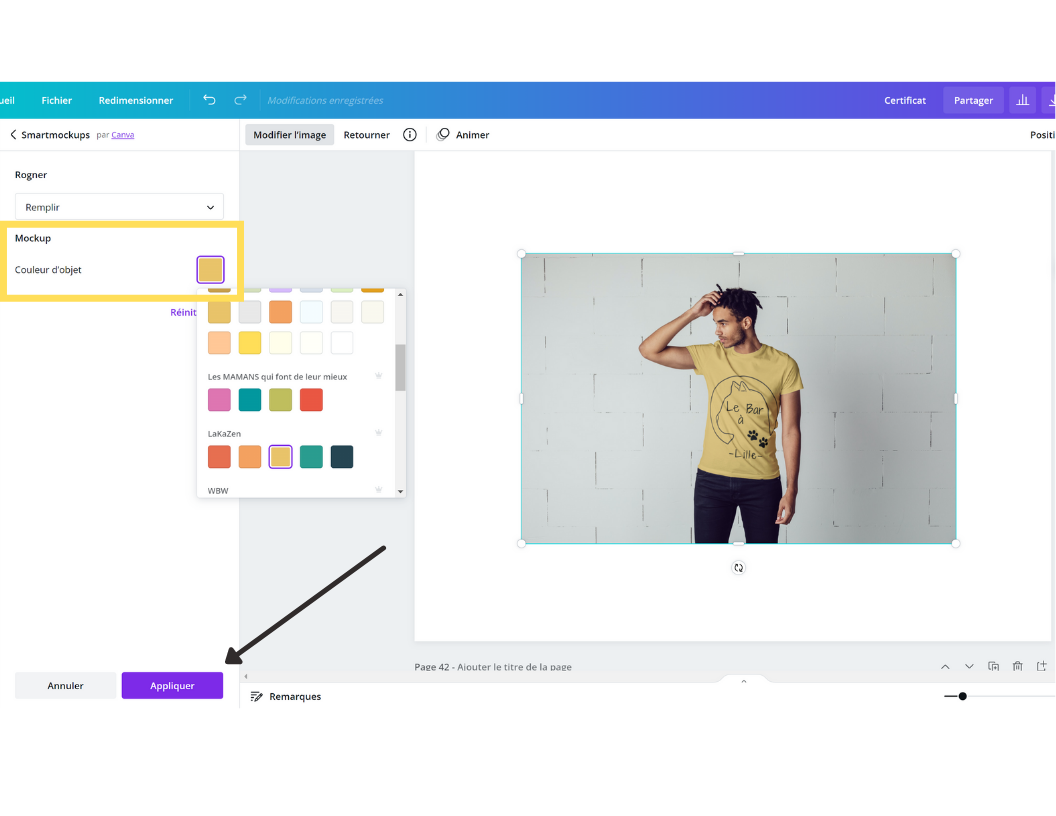
3. Créer un mockup à partir d'une capture d'écran
- La page d'accueil de mon site internet
- Le tableau de bord de mon programme hébergé sur Kajabi
- Une personne suivant ma formation en ligne
- Mon e-book
Je vais pouvoir le faire à partir d'une capture d'écran.
Je fais une capture du tableau de bord de ma formation en ligne depuis l'écran de mon ordinateur.
Je l'importe dans Canva et je crée un mockup à partir de cette photo.
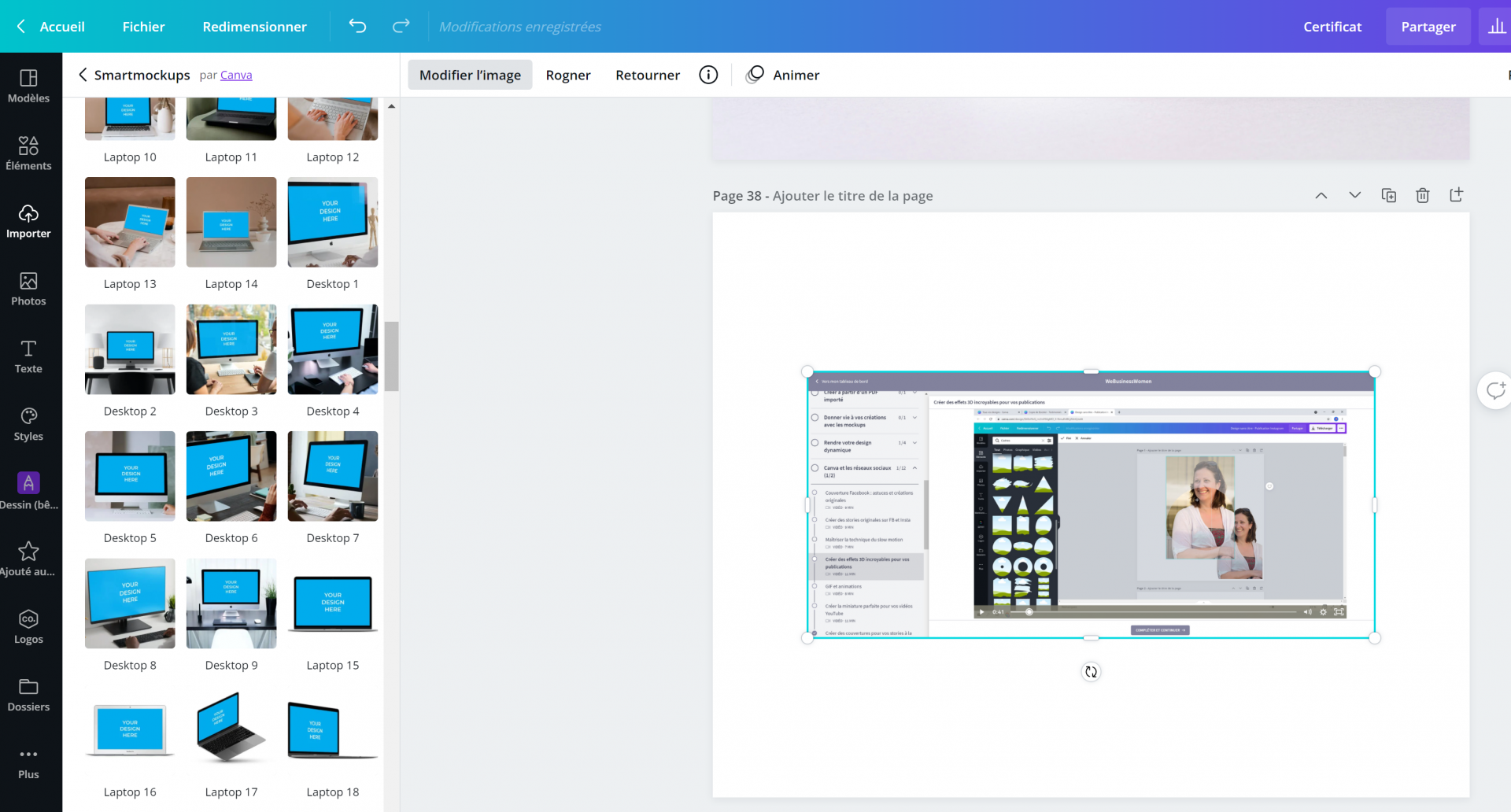
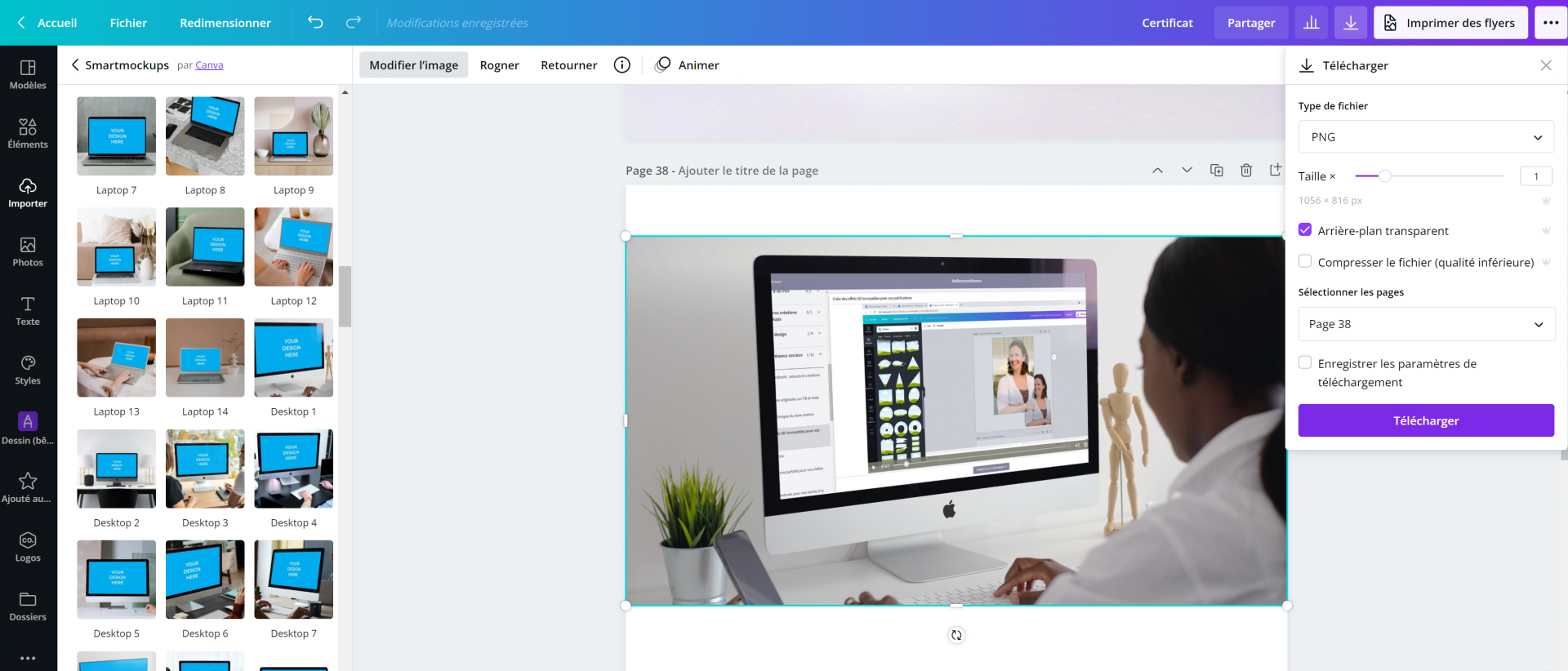
Voici 2 exemples :
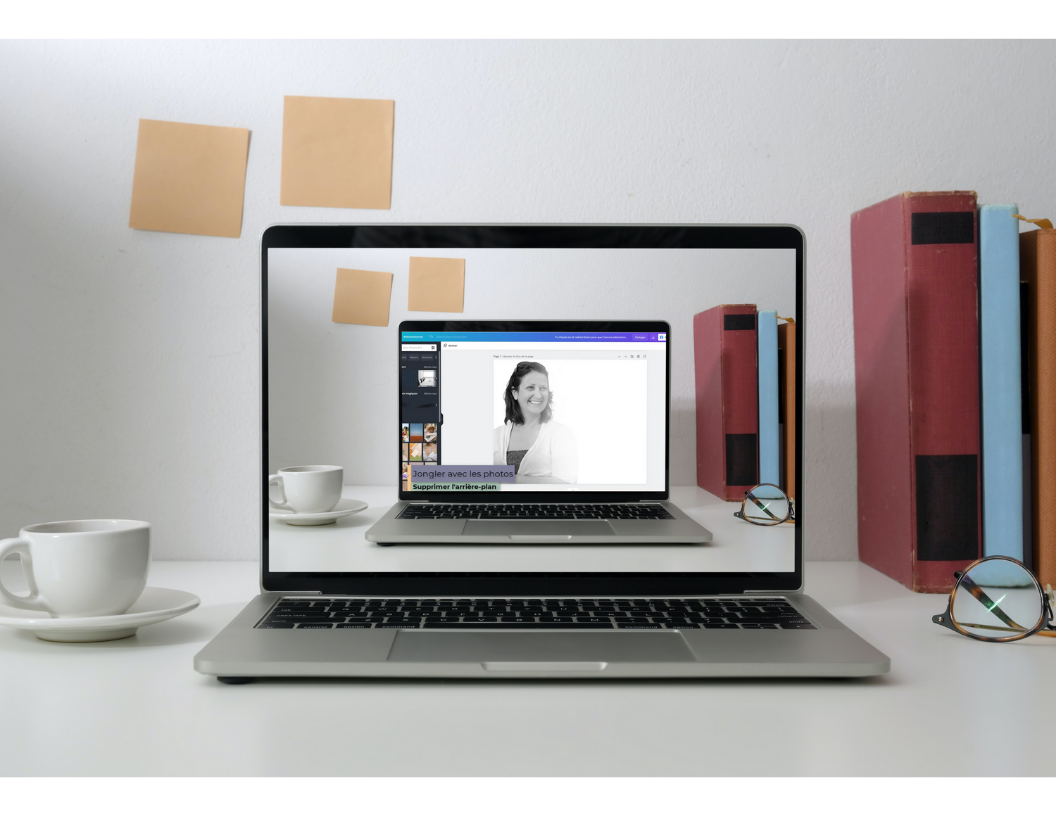

À présent, à vous de jouer !